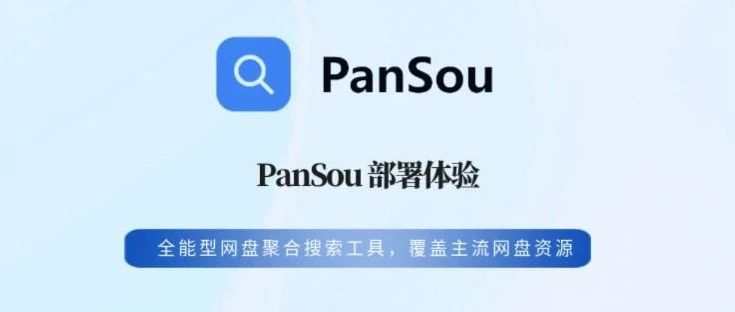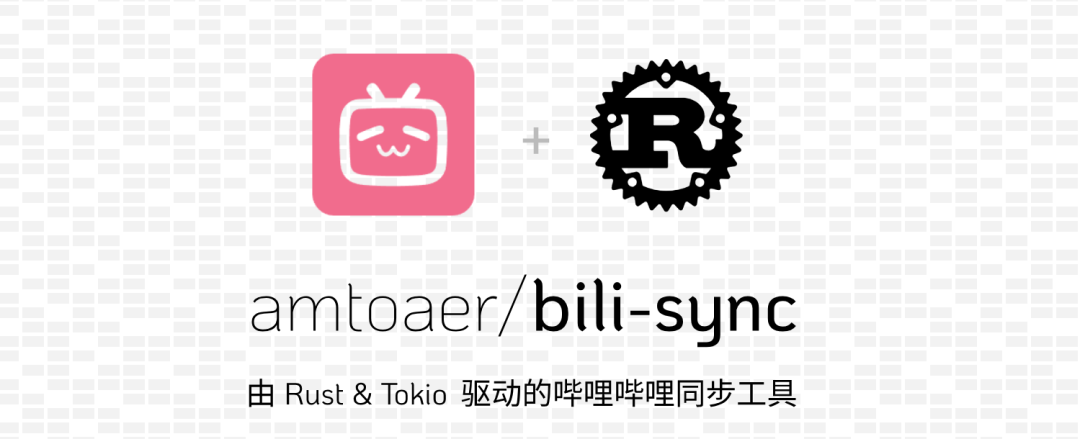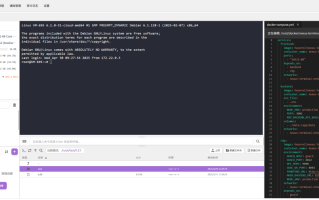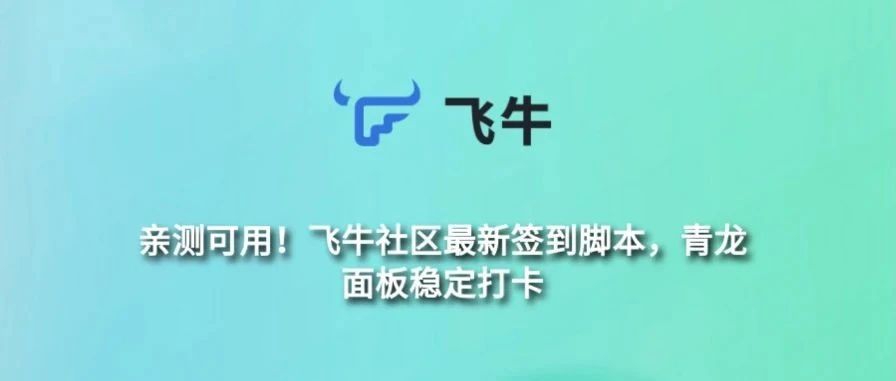今天使用飞牛虚拟机搭建一个ubuntu环境,当然你也可以使用Debian或者Centos等环境,然后部署1panel、宝塔web面板,虚拟机能够提供更好的隔离性,即使在虚拟机构建的环境出现问题时,飞牛系统环境也不会受到影响。这样可以确保系统的稳定性和安全性。
搭建Ubuntu环境教程
1、应用中心安装虚拟机
1️⃣先去飞牛应用中心安装虚拟机
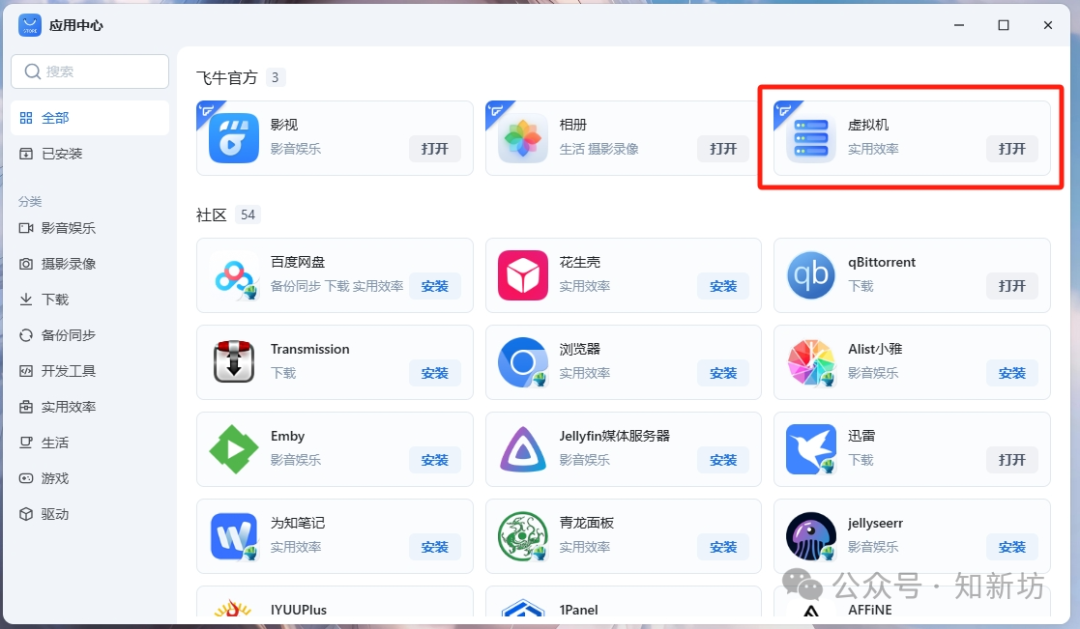
2️⃣开启硬件直通,对硬件直通有需求的可以开启硬件直通
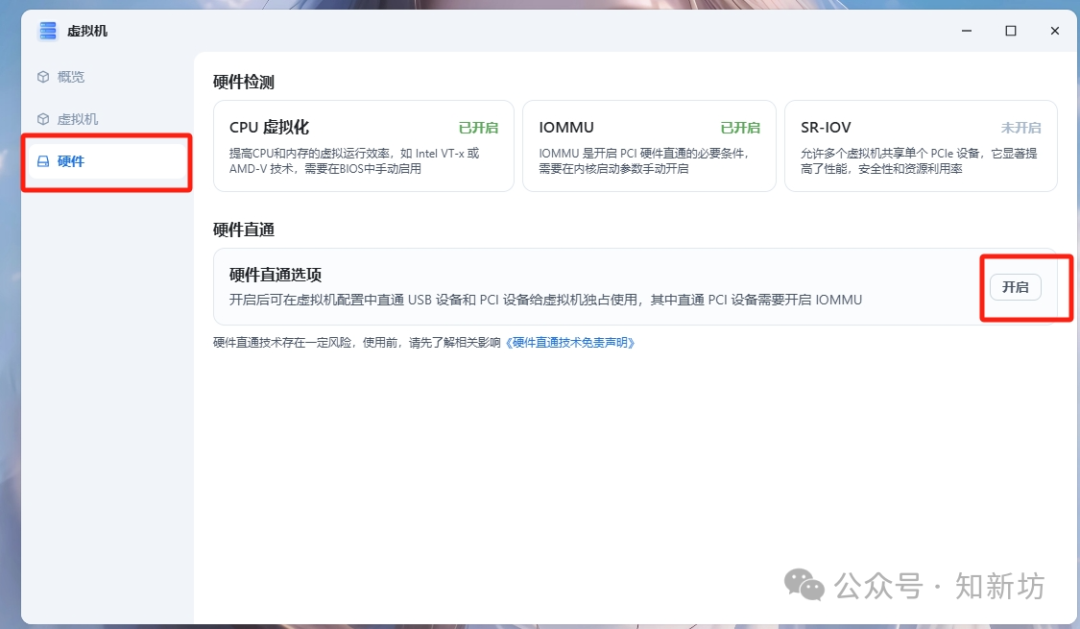
2、下载Ubuntu镜像
先去官方或者阿里云镜像站现在对应的镜像,建议阿里云镜像站下载,使用迅雷下载速度很快
1️⃣ 阿里云
# 阿里云下载地址
https://mirrors.aliyun.com/ubuntu-releases/24.04.1/
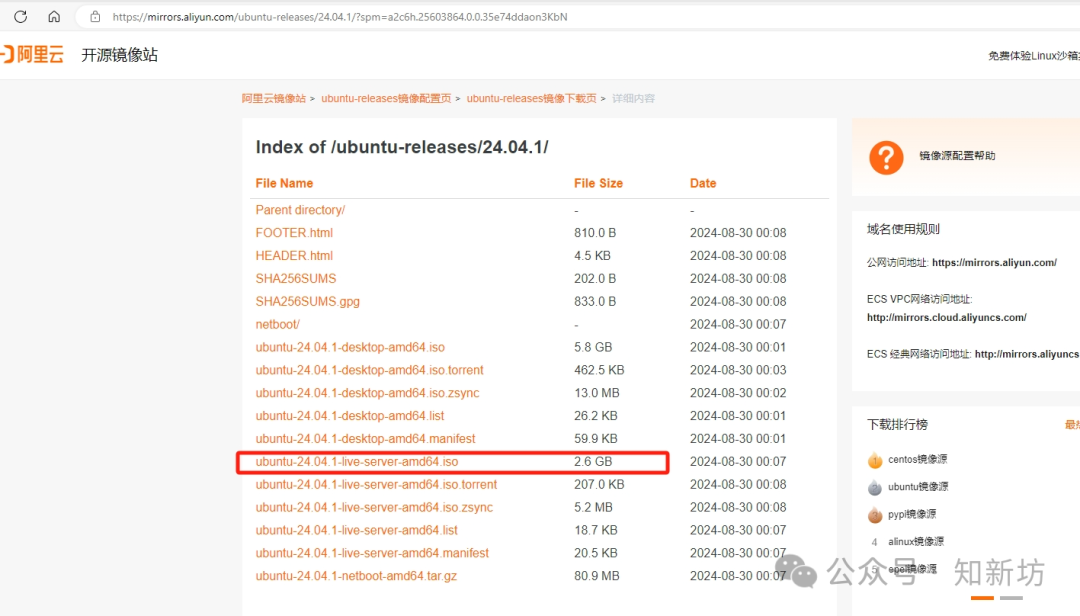
2️⃣官方
# 官方下载地址
https://ubuntu.com/download/server
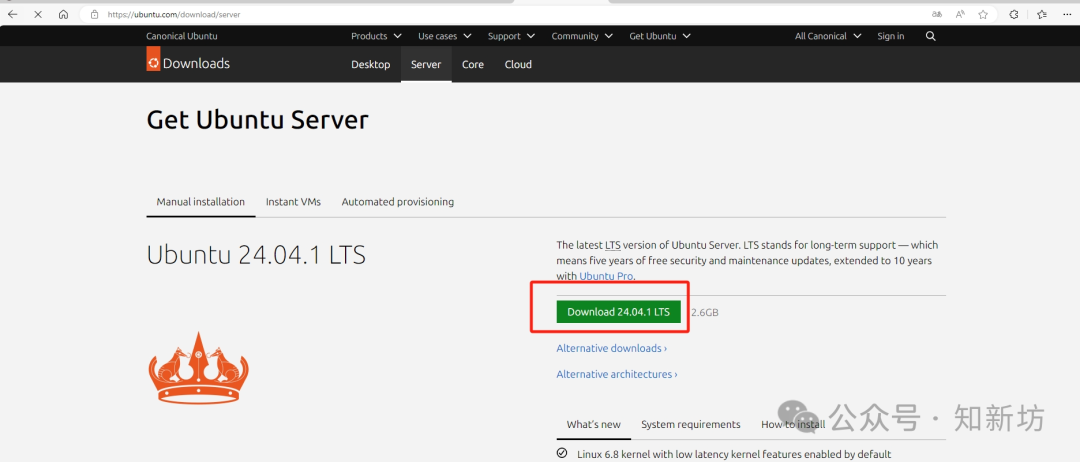
3️⃣把下载的镜像复制到飞牛或者你下载的时候直接下载到飞牛,怎么方便怎么来
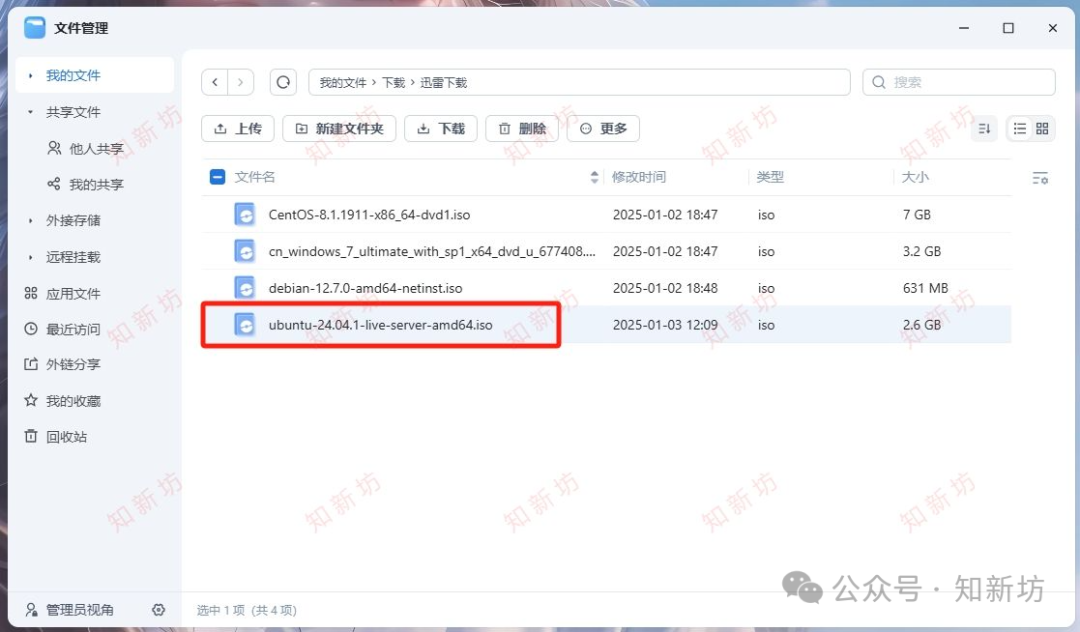
3、配置虚拟机&新建虚拟机
1️⃣新建虚拟机
输入虚拟机名称,操作系统选择 Linux ,最后一个下拉框有什么选什么就行,然后下一步
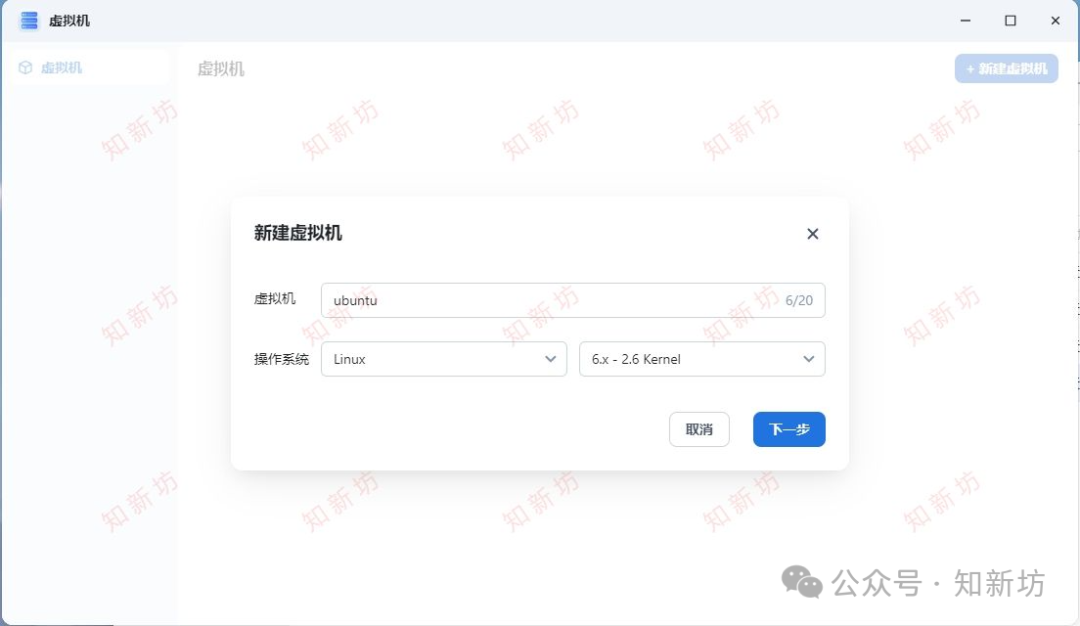
2️⃣选择镜像&配置环境
选择要安装的镜像
主板类型:默认
主板固件:Legacy BIOS
CPU类型:硬件虚拟化
CPU核心&内存分配:根据自己要求分配
GPU类型:建议选择VGA
下一步
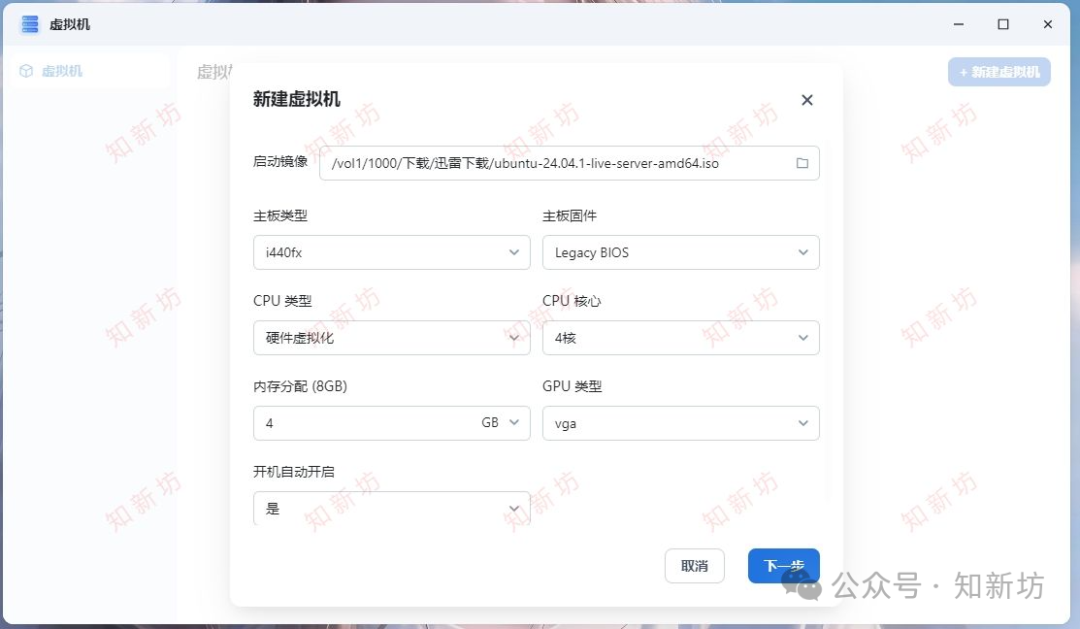
3️⃣添加储存空间
最多能创建8个虚拟磁盘,根据你自己的需求进行设置
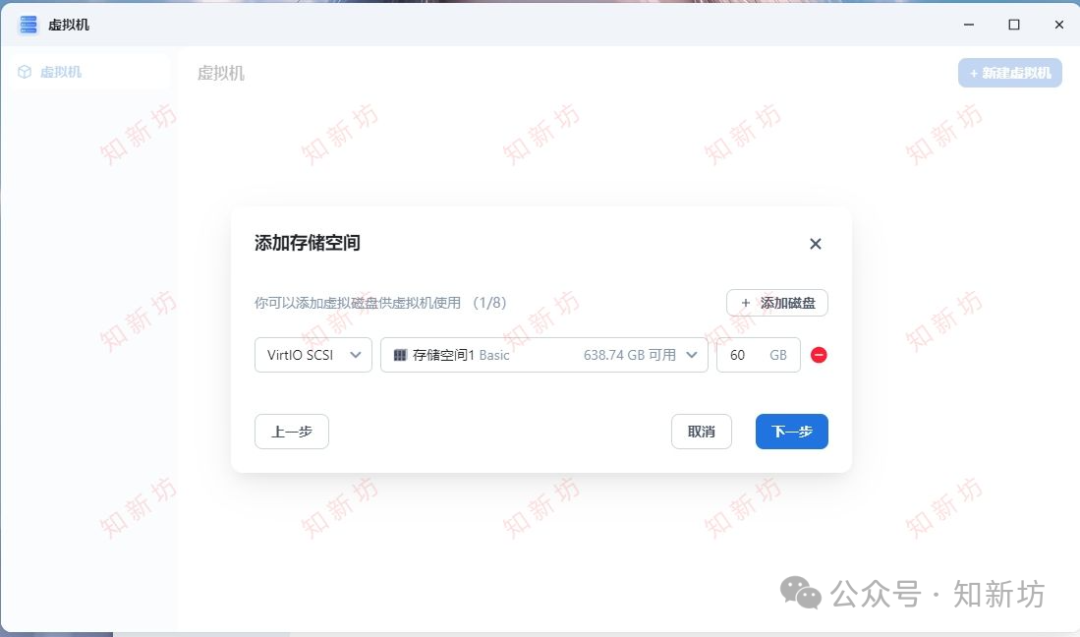
4️⃣添加网卡
最多添加8个虚拟网卡,首次使用需要 开启OVS ,可以点击 网络连接设置 转跳进行开启
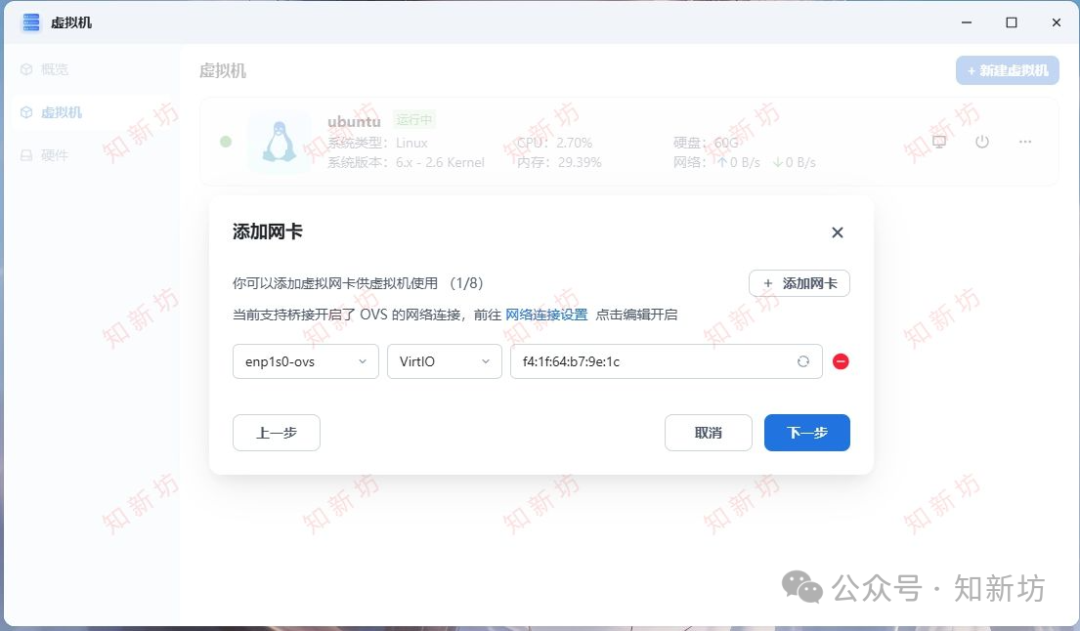
5️⃣硬件直通
根据自己的需求添加硬件,对于我来说安装1panel就跑一些服务,不需要,就不选择了。弄好完成创建
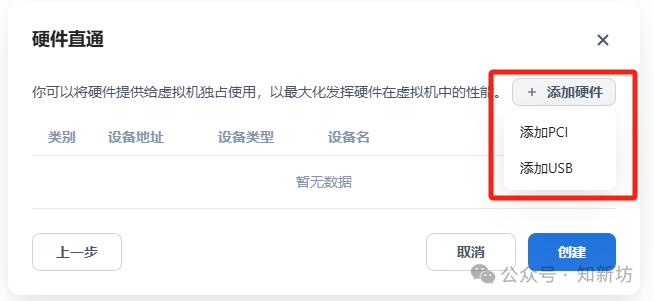
6️⃣①开机,②通过VNC访问
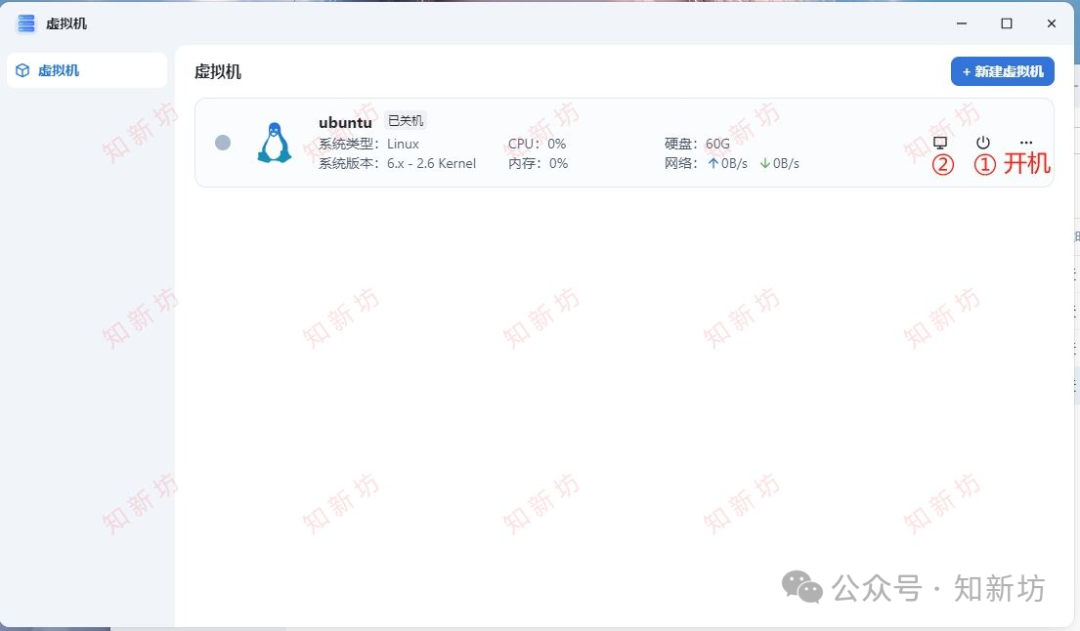
4、安装ubuntu
VNC访问后,进入安装页面,开始安装正式安装
安装页面如下图,按 回车
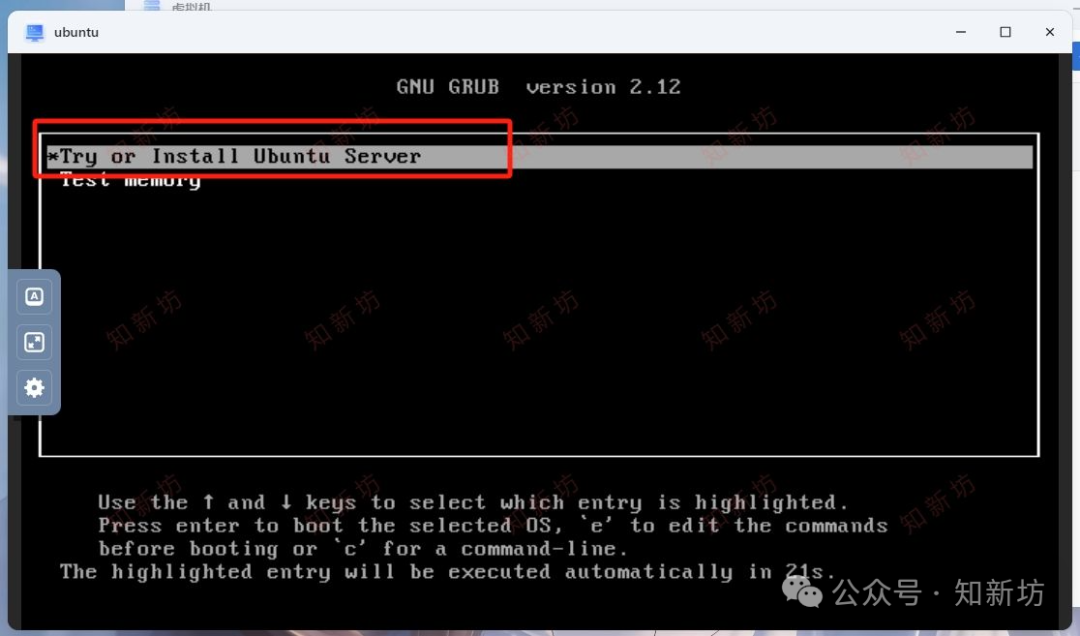
然后耐心等待加载资源,直至出现安装配置页面
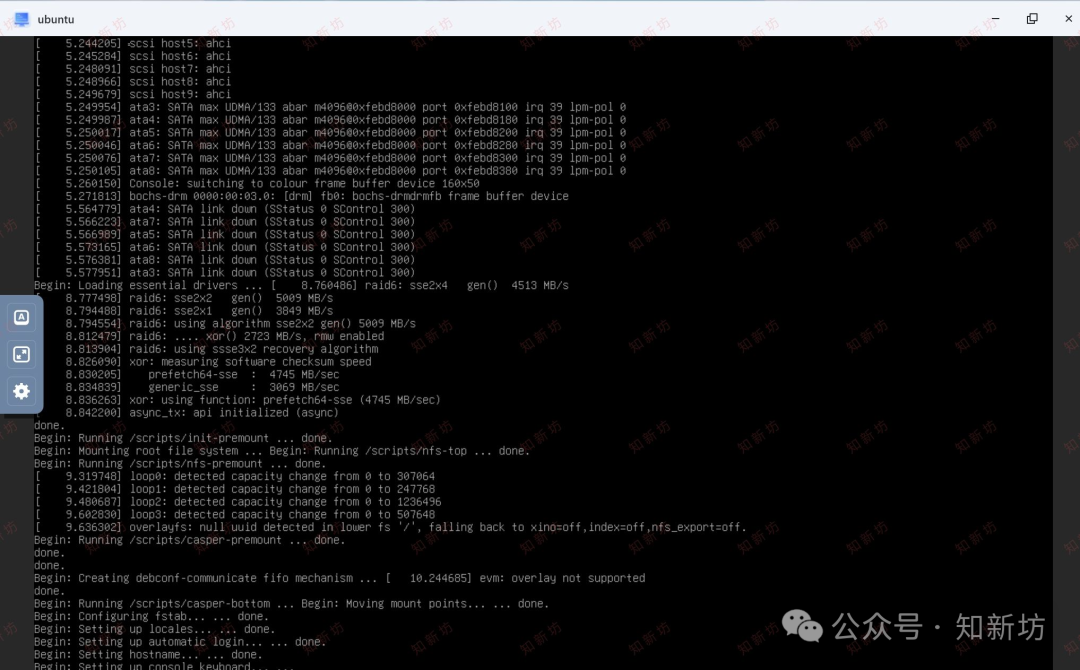
选择默认语音 English, 敲回车
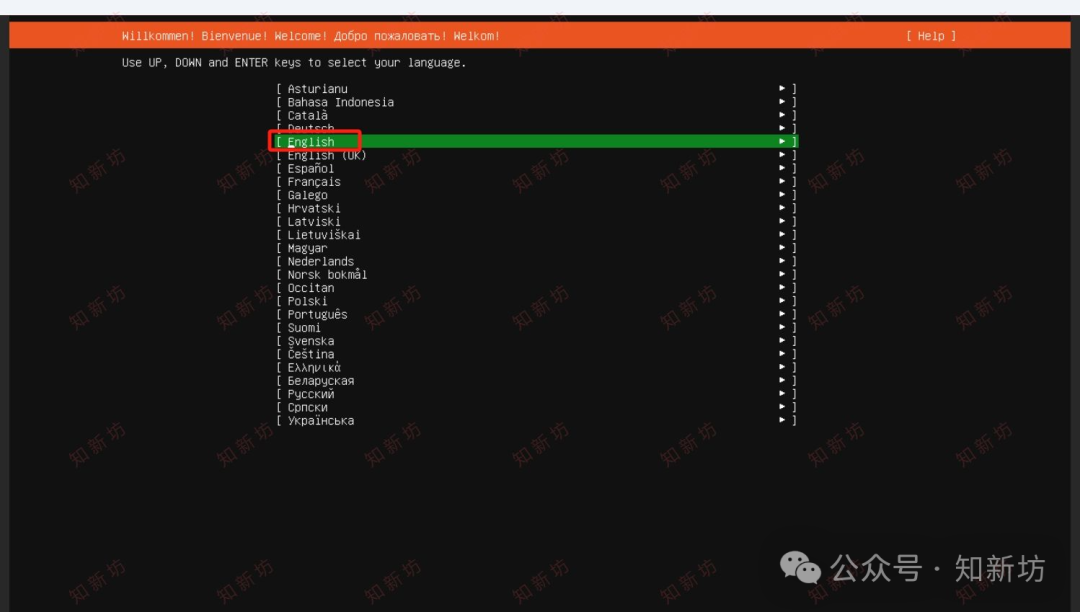
按上下键选择continue without updating(不更新继续) 敲回车
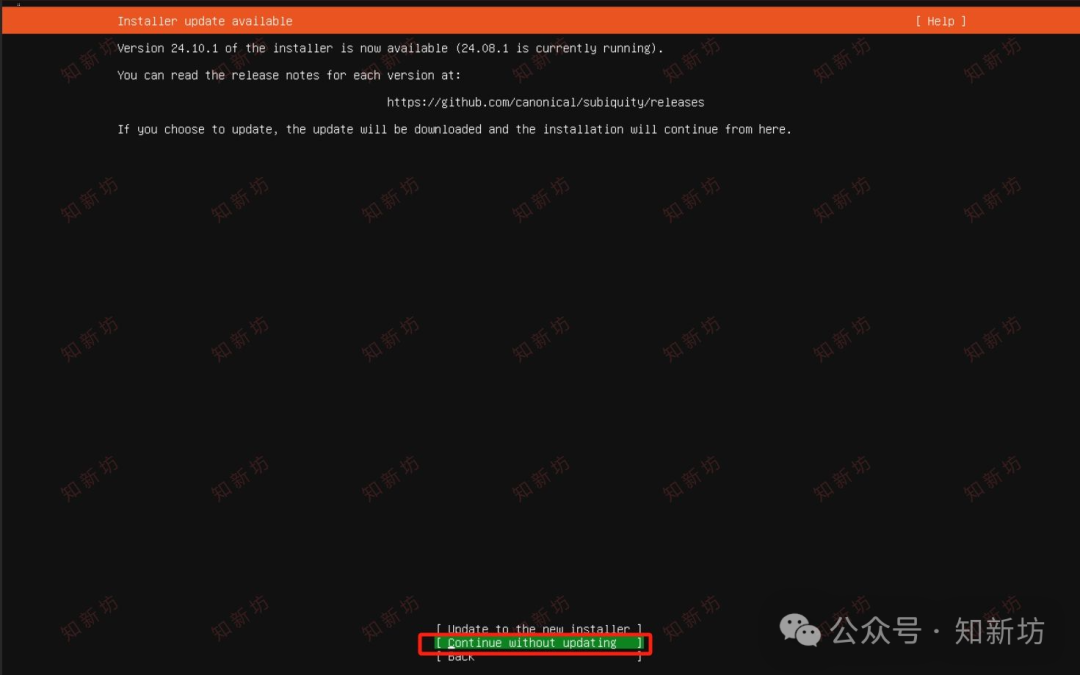
后面 几步 直接默认选择 Done
选择Done的过程中能看到 网络分配的IP
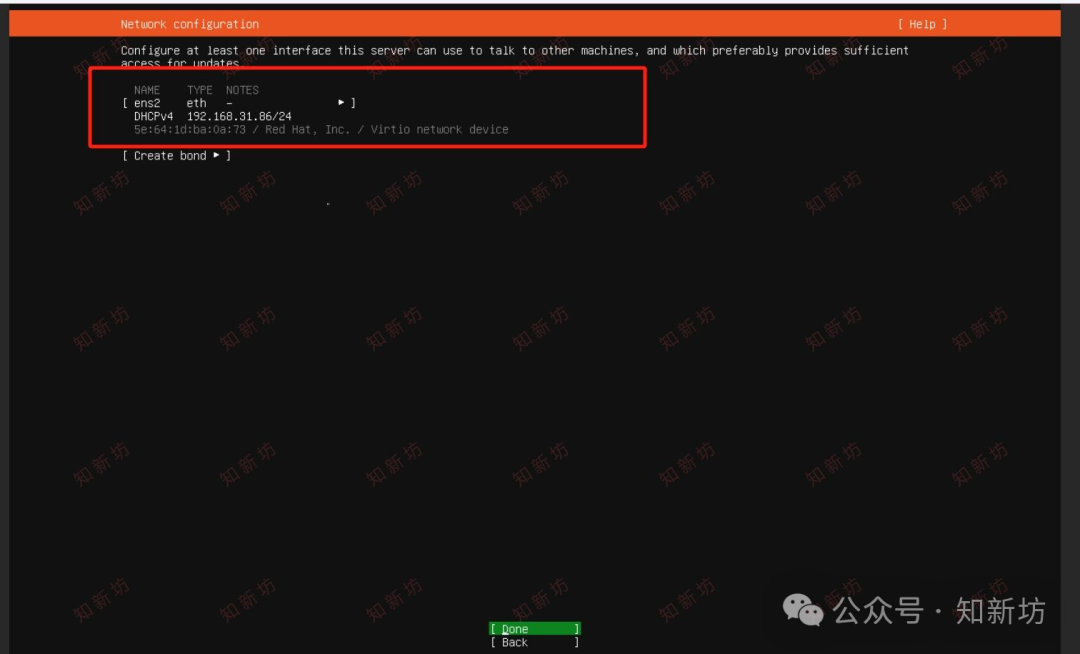
都是默认Done,到这一步要等待一会,加载资源
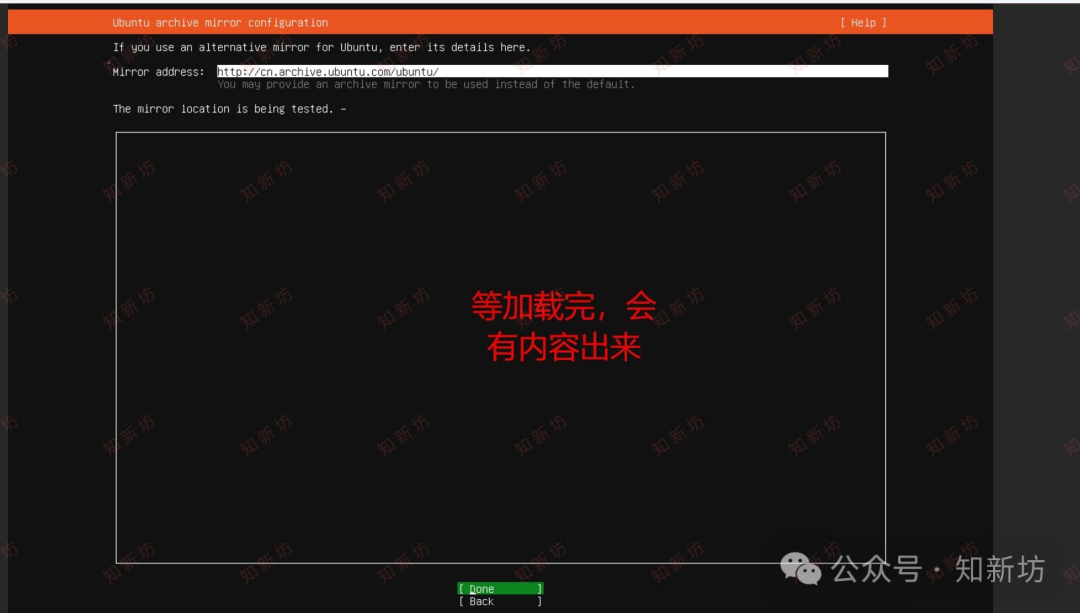
加载完按Done
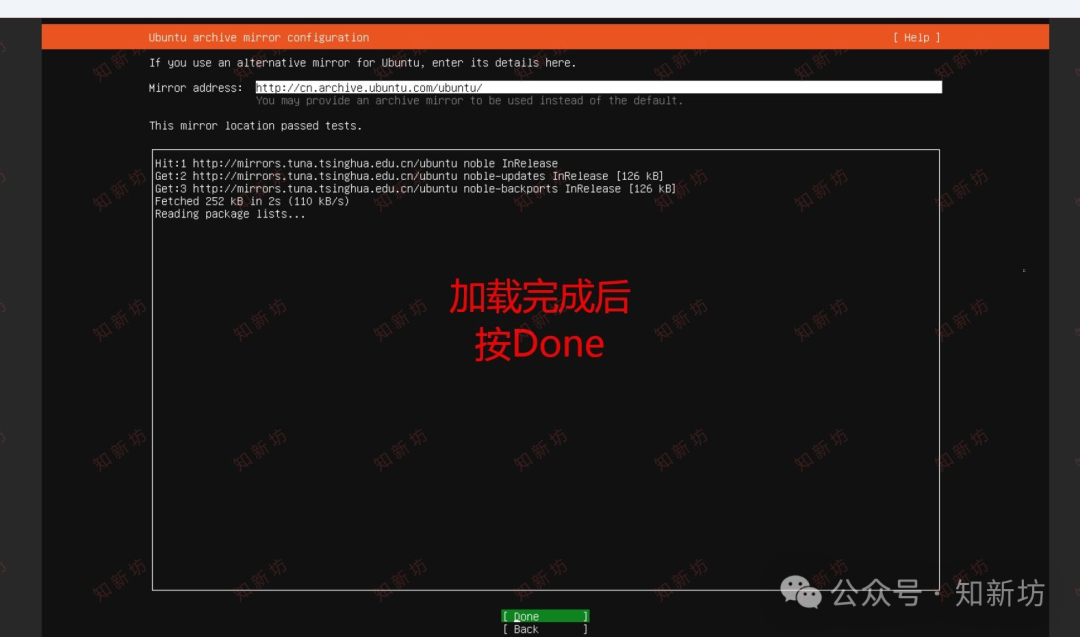
到这一步按 键盘下键 ,移动到 Done ,按回车
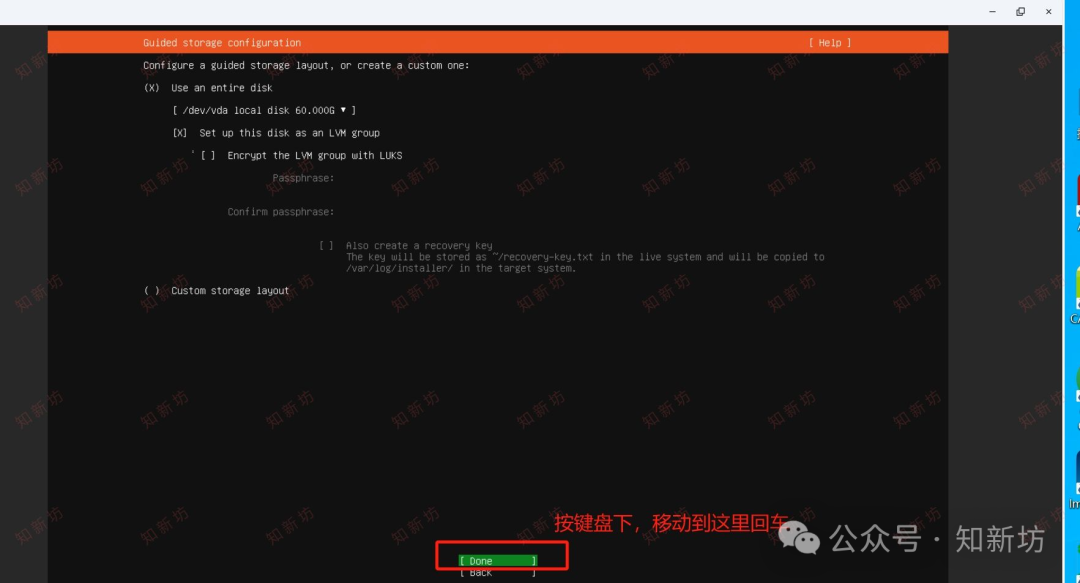
继续按Done,碰到下图弹窗选择 Contunue
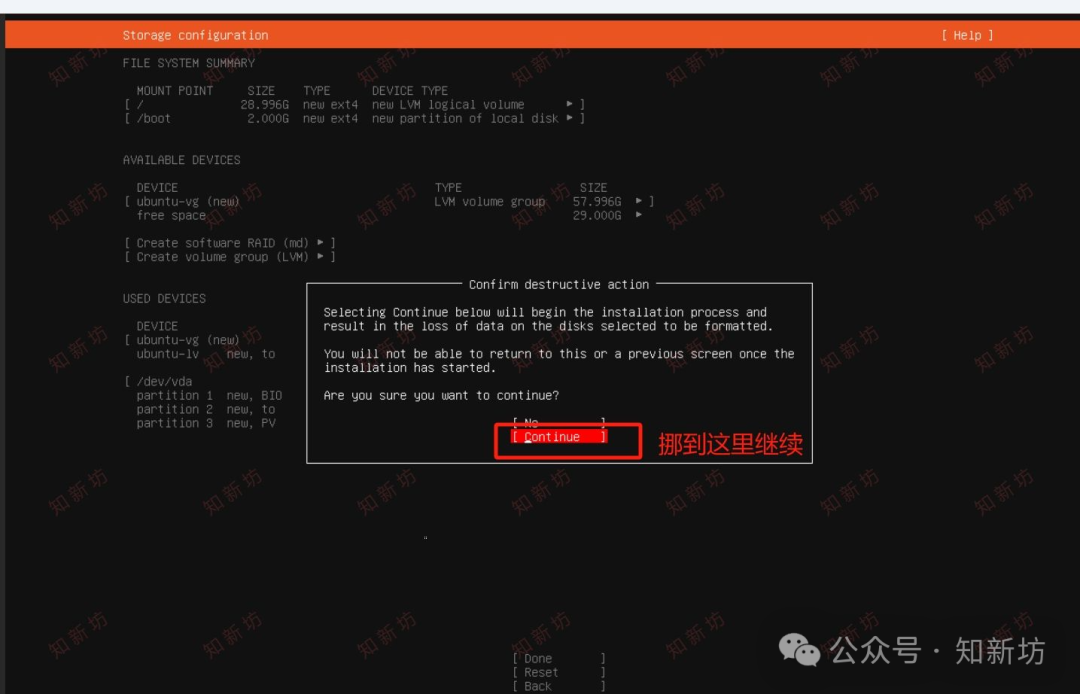
设置用户名、服务器名、密码,设置好按下,移动到 Done, 回车
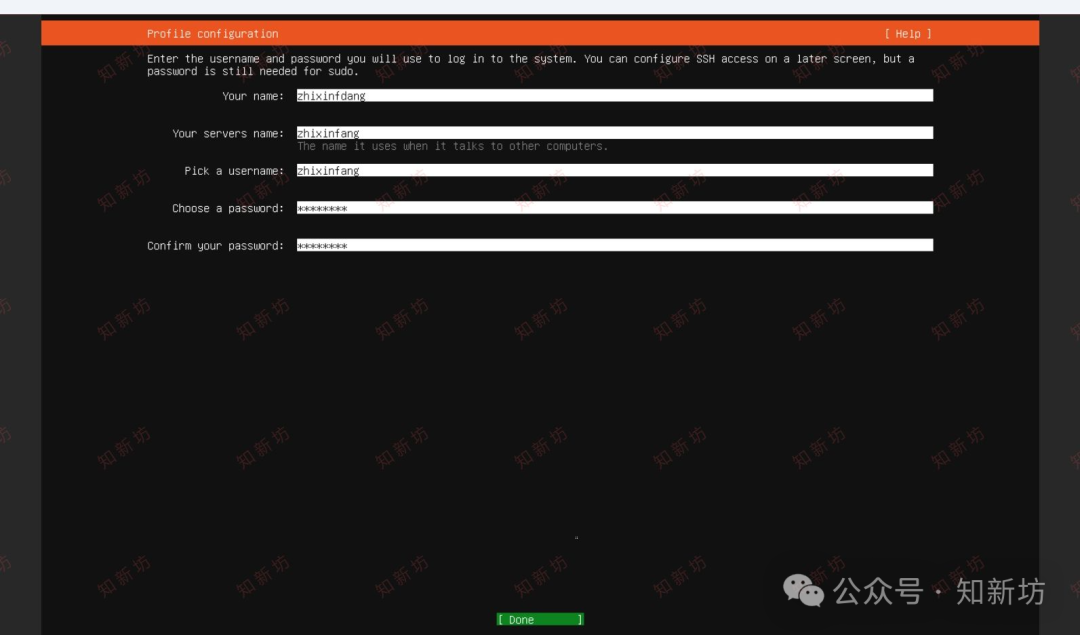
具体如下图, X 应该在 Sk ip for now(暂时跳过)前面,然后按 Continue
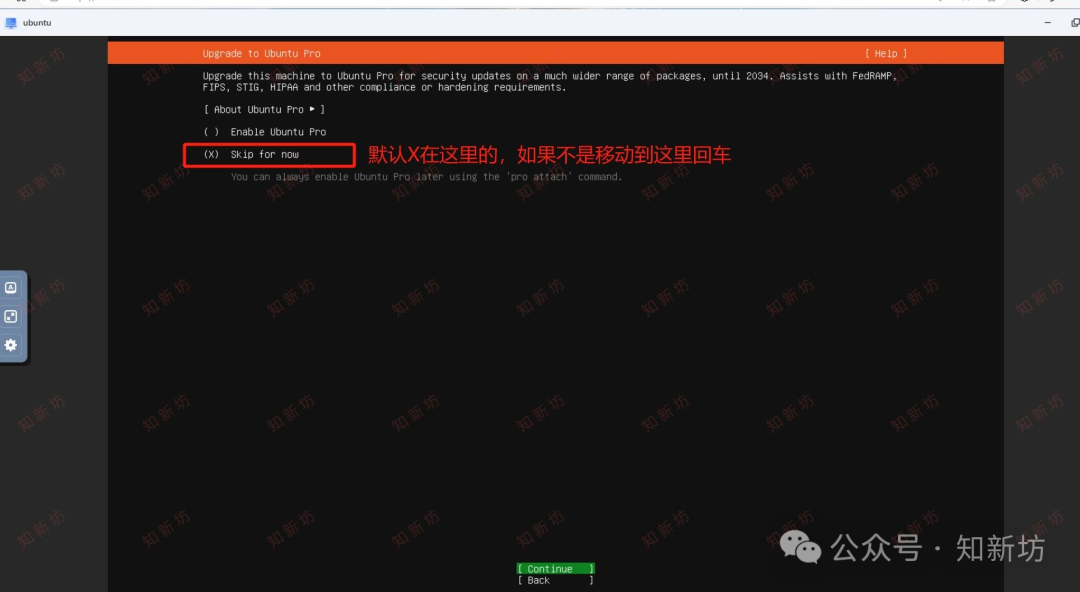
光标移动到Install 0penSSH server按回车,然后移动到Done回车
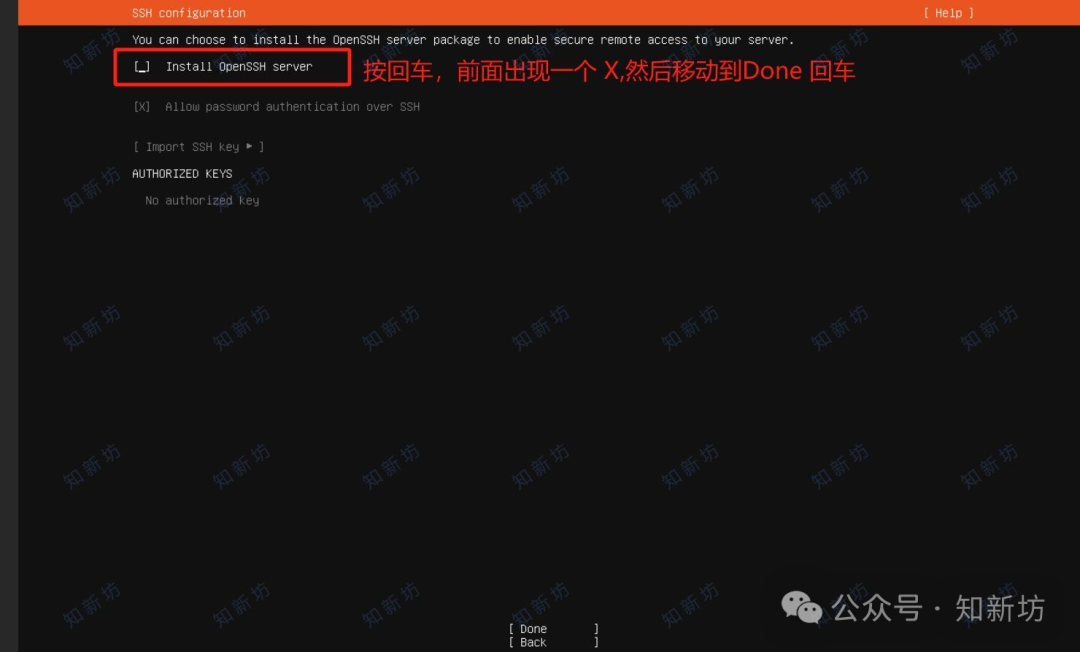
默认什么都不选,光标移动到 Done 回车
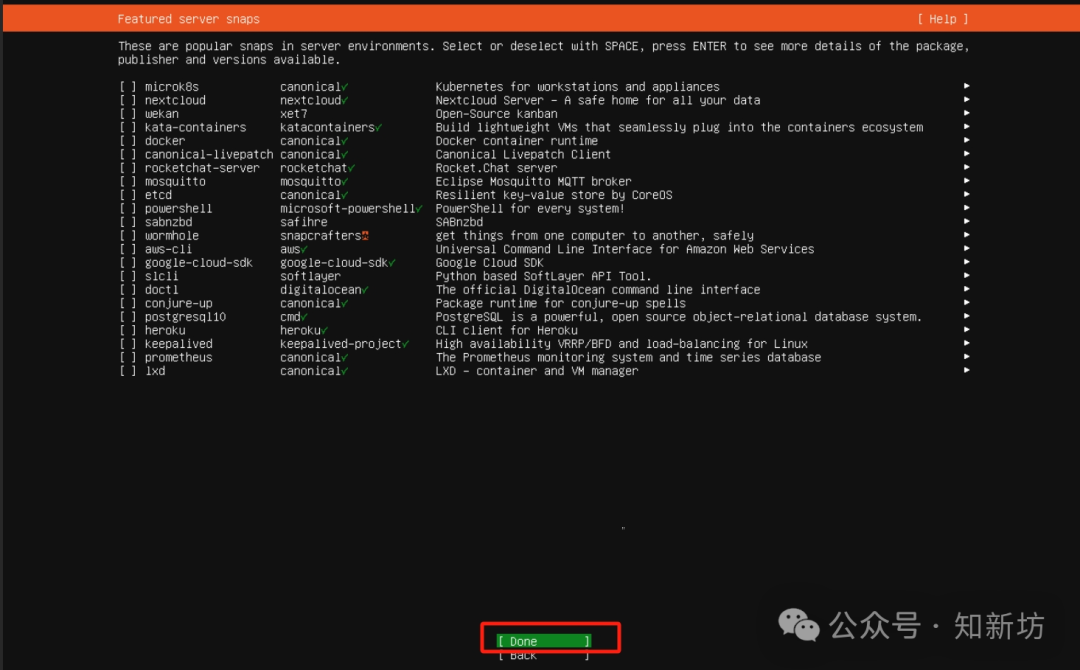
耐心等待安装即可。。。。。。
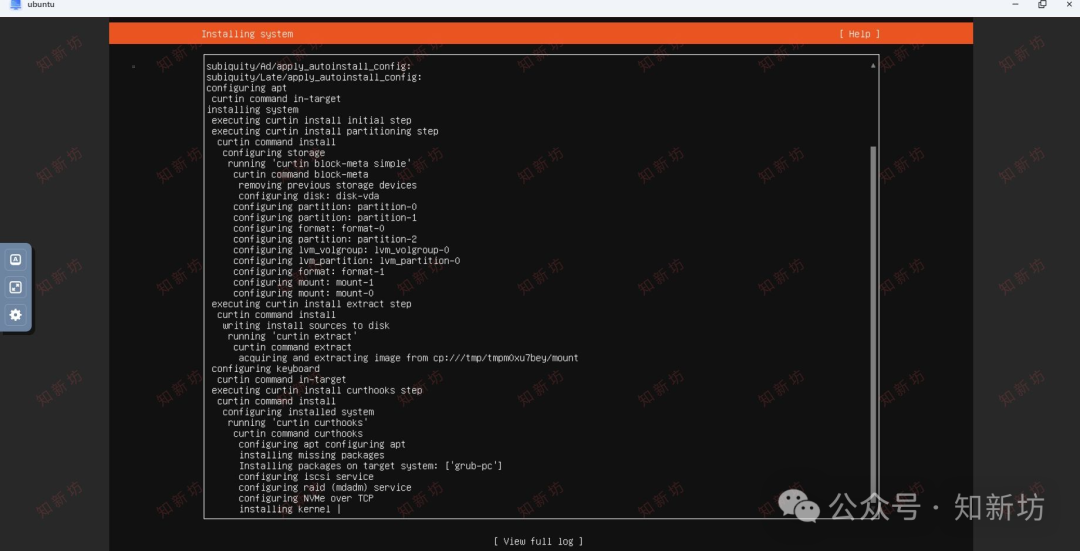
安装完成,选择Reboot Now(立即重启)
重启后我们输入设置的用户名&密码就能看到网卡信息,如果没有可以使用命令查看或者去路由器查看都可以,后面我们就可以使用这个IP直接通过ssh工具登录终端
5、安装1panel
1️⃣SSH工具 登录终端
我使用的SSH工具是FinalShell,先使用SSH工具登录终端,sudo -i 进入root权限
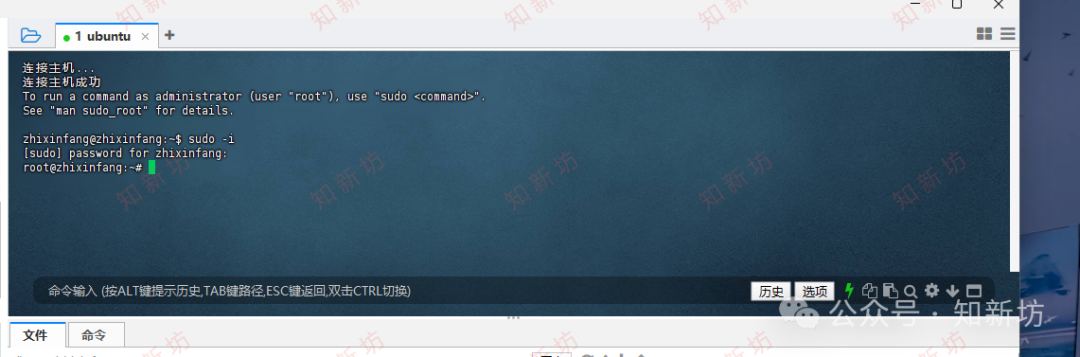
2️⃣输入1panel安装命令
安装命令可以去1panel官网获取,根据自己安装的环境选择,我部署的Ubuntu环境,就复制对应的代码就行
# 安装命令获取地址
https://1panel.cn/docs/installation/online_installation/
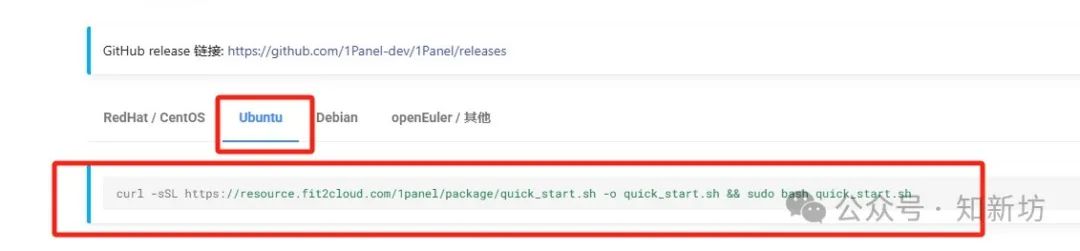
输入sudo -i进入root,然后复制粘贴安装命令回车
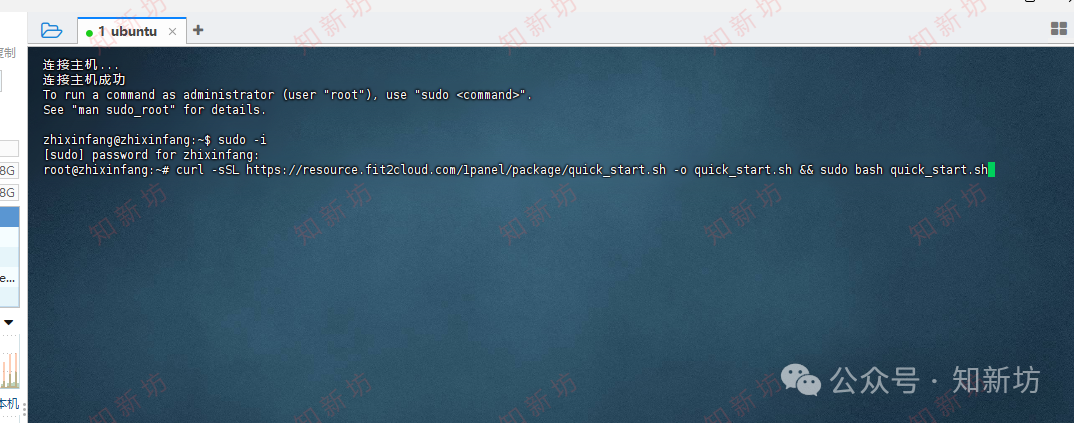
全部直接默认回车就行,直至安装结束,就能看到1panel的管理地址和账号密码
3️⃣登录1panel管理

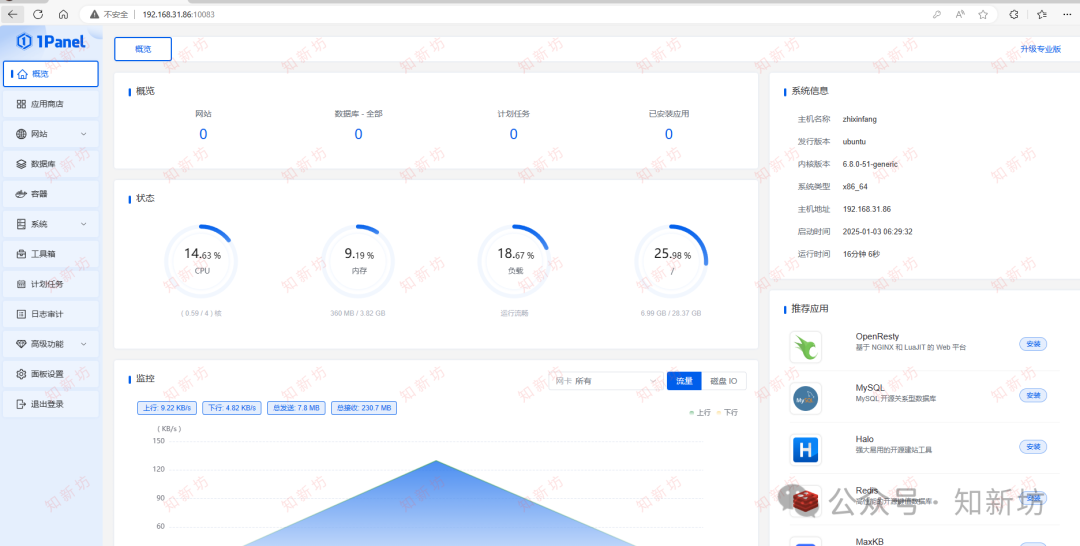
6、安装宝塔web面板
和安装1panel一样,直接去宝塔获取对应的安装命令安装就行,如果已经安装过1panel了,我建议重新部署一个Ubuntu环境来安装宝塔,不要和1panel共用一个
# 宝塔安装命令获取地址
https://www.bt.cn/new/download.html

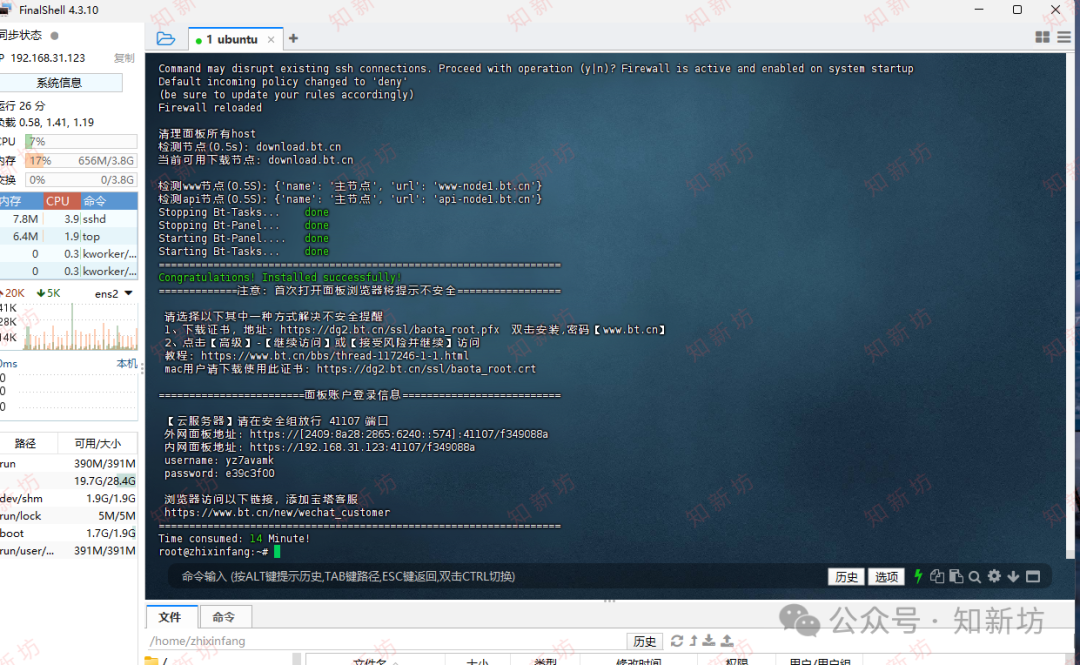
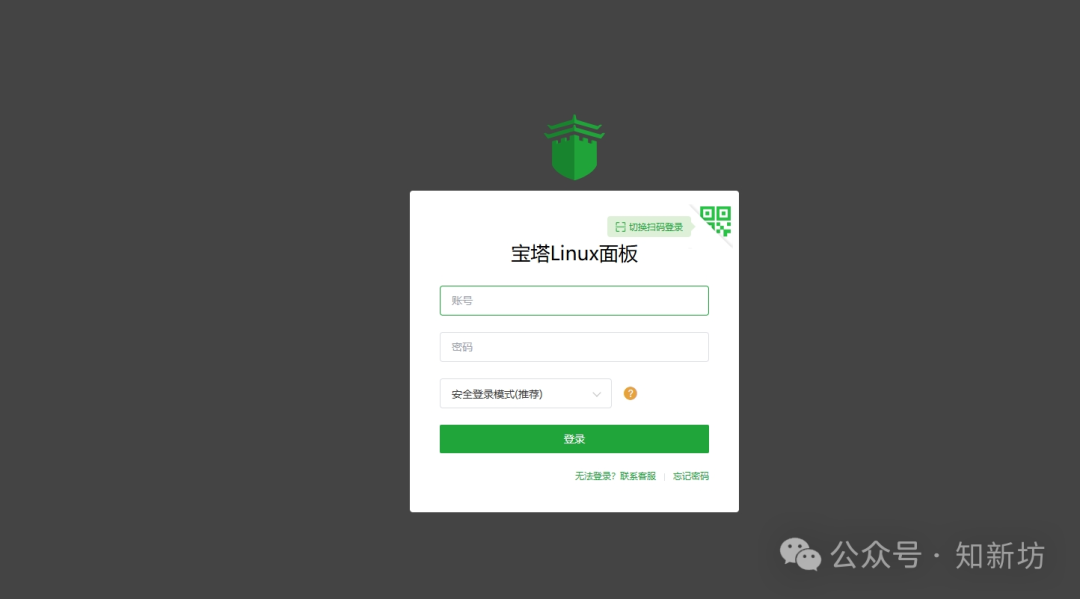
总结
有了虚拟机你不光可以安装1panel、宝塔,你也可以安装Windows、黑群晖、istoreos等任何你想虚拟的东西,可以无限套娃,只要你的性能够,随便折腾,虚拟机更新完后,飞牛NAS系统也算是差不多了,该有的功能都有了,后面就是慢慢优化和完善。